After I blogged about using technology for formative assessment, I received a tweet asking me to post more about Quizizz and how to use it for homework. This post is for you @druinok. Happy to help!
Quizizz is a formative assessment tool most often compared to Kahoot. While the two platforms are very similar, Quizizz has some distinct advantages. I can remove the competition element by turning of the timer and the leaderboard. Allowing students to work at their own pace takes the focus off the solution and places it on the process. I can also choose to assign a Quizizz for homework. I assign a set of Regents practice problems every week called our Weekly Assignment. So creative, I know!! Occasionally I like to change it up and assign a Quizizz instead. Interested? Here’s how!
First things first. Go to quizizz.com and create your free account. You will notice on the home page you can join a game in progress. This is where your students will go to enter the game code.

Once you have an account and sign in, you will see this page. Here you can choose to search for an already created quiz or create one of your own. I always look to see if someone has created something that I can either use as-is or modify to better suit my students.

I found a quiz with recent Regents exam questions already created. Once I click on it, I am presented with more options. I can play it live, as is. I can assign it for homework. Or I can modify it. If you are planning to go live, scroll down and check the questions and answers for correctness. Don’t assume anything!

I decided to duplicate the quiz to remove some of the questions that we haven’t learned yet. I can rename it, adjust or remove any question, increase the time up to 15 minutes per question, and add my own image to the start page.

Once I click Finish, it takes me to the start page and puts my new quiz in the My Quizizz section. Notice the Print button in the lower right-hand corner? I can print this quiz and hand it out if my students either don’t have access at home or prefer having the paper in hand. Brilliant!
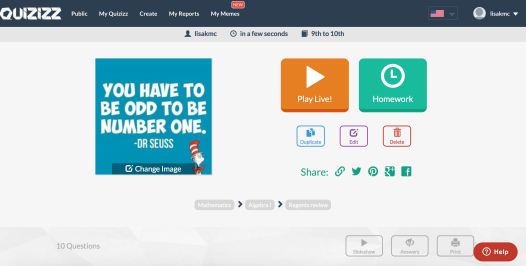
From here I can decide to play it live. Clicking on the button gives me lots of options. This is where I can remove the timer and the leaderboard. Definitely leave the memes on, the kids love them!

But what if I want to assign my quizizz for homework? Easy peasy! Clicking on the Homework button opens a similar screen to playing the game live. The difference lies in the date boxes at the top of the screen. By setting the date and time that you want the quiz to close, students will be able to work on the quiz outside of class. The quiz will remain open until the time you told it to close. Everything else can be set just like a live game. I can remove the timer, remove the leaderboard, shuffle the questions and choose to either show the answers after the question is answered or not. (I always turn that option off. I don’t want the answers out there for students to share!)

Clicking Proceed starts the game and takes you to the start page with the Game Code and the link for students.


If your school uses Google Classroom, there is a button to push the game out to your Classroom site. Then students can go their Classroom page and enter the game with minimal fuss.



Back on the home page on Quizizz, you can track student process in the My Reports section.

Old reports are found under the Completed tab. Below is an example.

Clicking on the green plus sign shows you how each student answered the question. Reports can be both downloaded and printed.

So there you have it. A step-by-step guide to using Quizizz for homework. What a great tool!

